جدول المحتويات
دعونا نتعلم كيفية صنع نغمات الرنين مع iPhone. على عكس Android ، يجب عليك استخدام iTunes أو إنشاء ما يخصك. بالنسبة إلى iPhone ، تُستخدم ملفات m4r كنغمات رنين وإنذارات. باستخدام امتداد الملف .m4r ، يمكنك بسهولة تعيين القسم الذي تريد إنشاء نغمة رنين ، ويمكنك استخدام وظيفة قطع الصوت في mp3cut.net لإنشاء ملف مصدر صوت مع وظيفة fade-out أو fade-in. بدلاً من ذلك ، يمكنك استخدام Garage Band في App Store لتعيين قسم مصدر الصوت ، ثم تحويله إلى نغمة رنين وإدخالها. أدناه ، سوف نلقي نظرة على كيفية تطبيق نغمة رنين بالتتابع من خلال طرق مختلفة.
طريقة 1. قم بإنشاء ملف مصدر صوت m4r
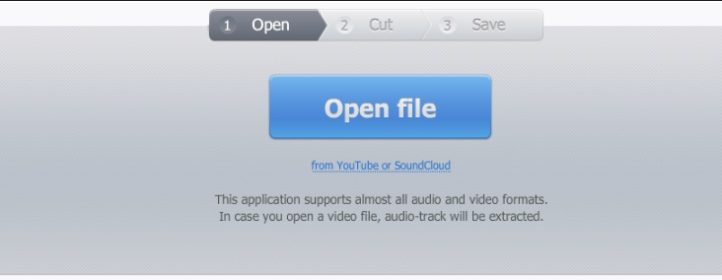
قاطع الصوت | قم بإنشاء ملف m4r مع مصدر الصوت
لإنشاء نغمة رنين أو إنذار ، تحتاج إلى إنشاء ملف m4r. يجعل برنامج Audio Cutter من السهل إنشاء ملفات m4r. إنه ملائم وسهل الاستخدام ، ولكن إذا كنت لا تريد استخدام iTunes ، فيرجى الرجوع إلى الطريقة الثانية.
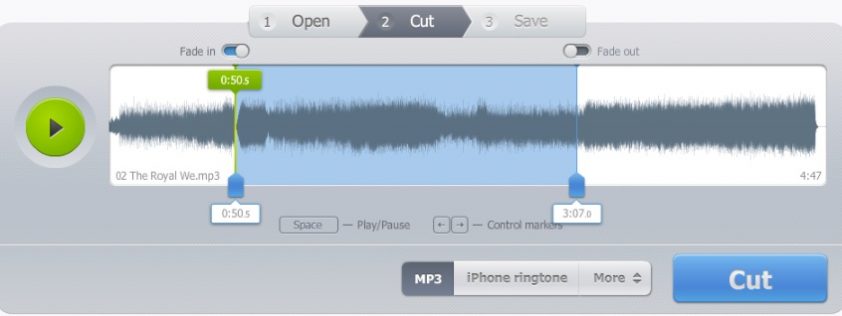
قاطع الصوت | m4r ملف التحرير
عند تحرير مصدر صوت في Audio Cutter ، يمكنك قص جزء من مصدر الصوت أو إضافة تأثير التلاشي أو التلاشي في البداية والنهاية. الرجاء تحديد القسم المطلوب.
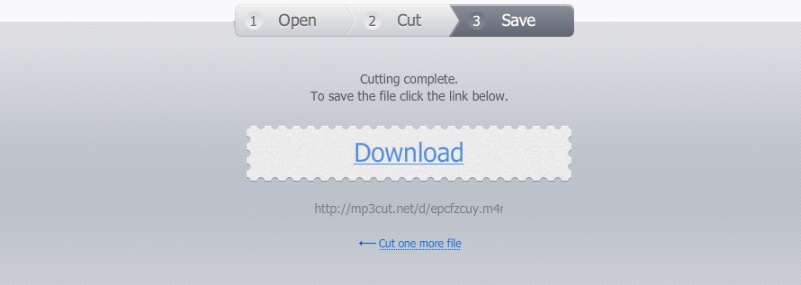
قاطع الصوت | m4r تنزيل ملف
بعد اكتمال التحرير ، انقر فوق الزر تنزيل لتنزيل ملف .m4r. إذا قمت بوضع ملف m4r في iTunes ، فيمكنك استخدامه كتنبيه أو نغمة رنين.
الطريقة الثانية. إنشاء m4r مع وظيفة التسجيل
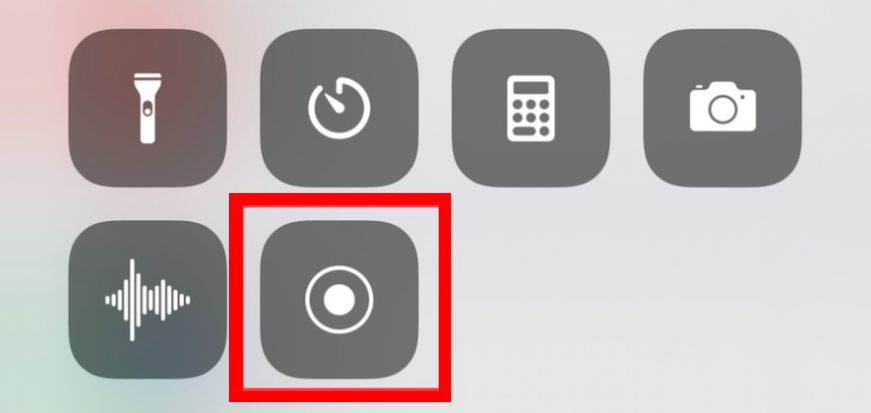
استخدام وظيفة التسجيل بعد تشغيل الفيديو
الطريقة الثانية هي استخدام وظيفة التسجيل أو التسجيل في iPhone. قم باستدعاء شاشة الوظيفة وابدأ التسجيل ، ثم قم بتشغيل YouTube أو مصدر صوت لتسجيل الموسيقى ، ويمكنك حفظها كملف صوتي.
استخدام الفرقة المرآب
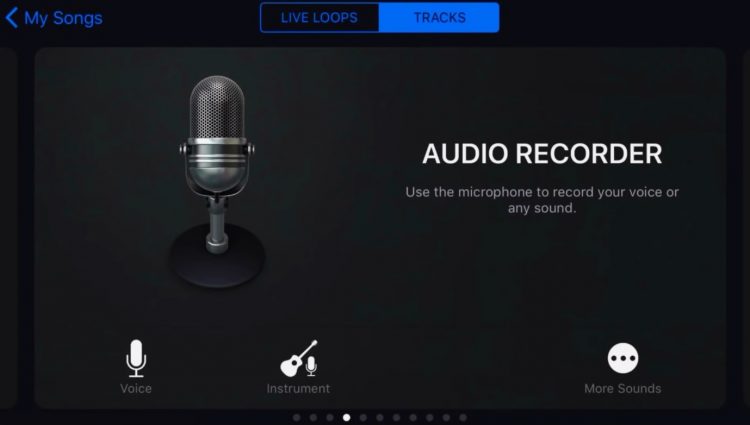
حدد صوت تسجيل الصوت
تم تأمين مصدر الصوت مع الفيديو. بعد ذلك ، قم بتشغيل Garage Band وحدد Voice من التسجيل الصوتي. من خلال هذا ، يمكنك فقط استخراج مصدر الصوت وتأمين ملفك.
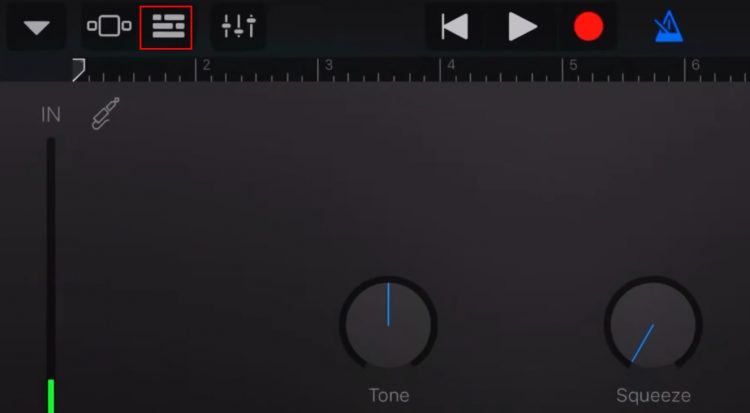
إعدادات تحرير التسجيل الصوتي
لنقم بإعداد التسجيل والتحرير الصوتي. ما عليك سوى تحديد علامة تبويب المخطط الزمني في الأعلى. ثم ستتغير الخلفية إلى جدول زمني.
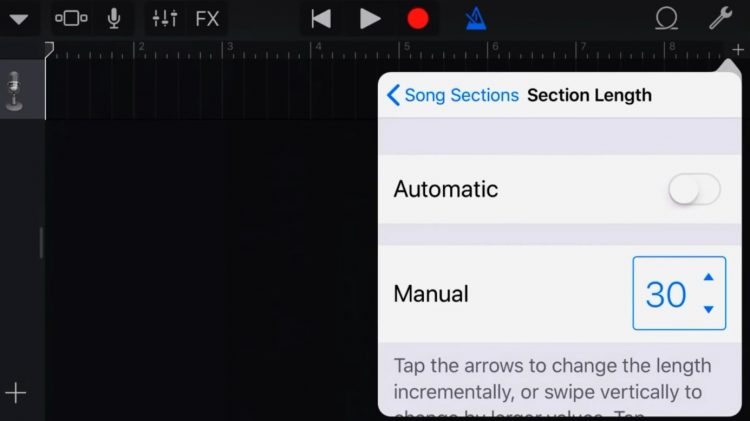
اختر طول مقطع الصوت
يمكنك بعد ذلك تحديد طول المقطع في قسم الأغنية بالضغط على زر + في الزاوية اليمنى العليا الرجاء تحديد (29) 30 يدويًا. (إذا كنت ترغب في استخدام مصدر الصوت لفترة أطول تبلغ حوالي دقيقة واحدة ، فأنت بحاجة إلى عمل m4r ، وهي الطريقة الأولى ، واستخدام iTunes.)
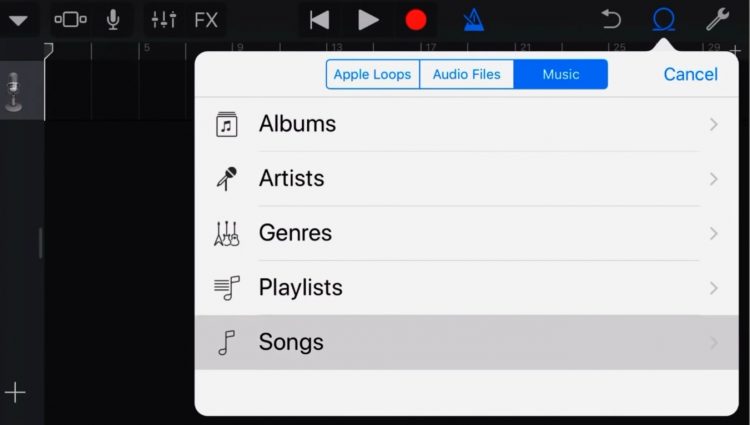
اختر مصدر الصوت
يمكنك وضع الموسيقى على المسار الصحيح. ابحث عن مادة في ألبومك أو افتح ملف موسيقى واكتبه في المخطط الزمني.
قم بتعيين نغمة رنين على هاتفك
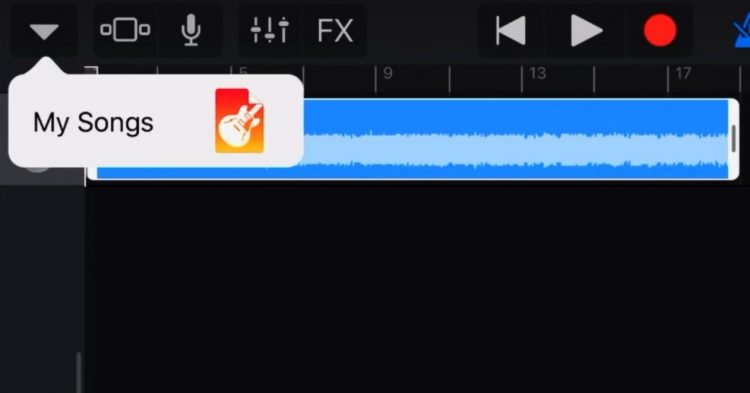
حدد مجموعة الموسيقى
إذا نظرت إلى الخلفية ، فقد تم إدخال مصدر الصوت في المخطط الزمني. يمكنك تعيين مصدر الصوت المستخرج بدقة بما في ذلك القسم ، لذلك بعد الضبط ، اضغط على السهم لأسفل لتحديد نغمة الرنين ثم حدد أغنيتي. يمكنك أن ترى أن أغنيتي قد تم إنشاؤها. يتم حفظ الموسيقى.
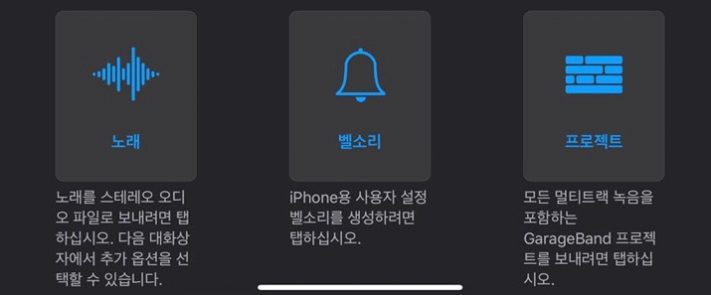
اختر عنصر نغمة رنين
بعد ذلك ، اضغط مع الاستمرار على أغنيتي لرؤية زر “مشاركة” أدناه. كما هو مذكور أعلاه ، يمكنك تحديد أغنية أو نغمة رنين ، لكننا نختار “نغمة رنين” لأننا نحتاج إلى عمل نغمة رنين.
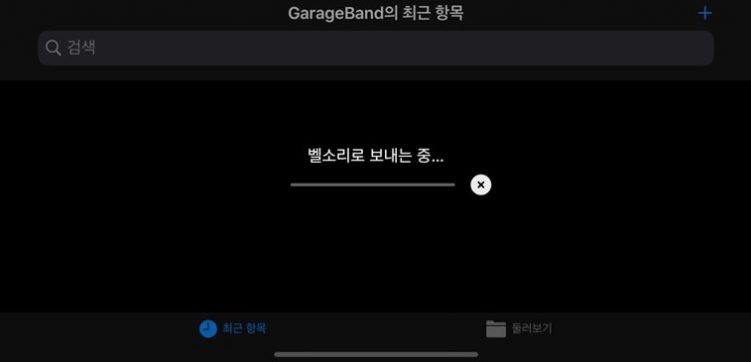
حفظ كنغمة رنين
إذا قمت بالنقر فوق الزر “مشاركة”> “نغمة الرنين” ، فيمكنك تحديد “الإرسال كنغمة رنين” بعد ذلك.
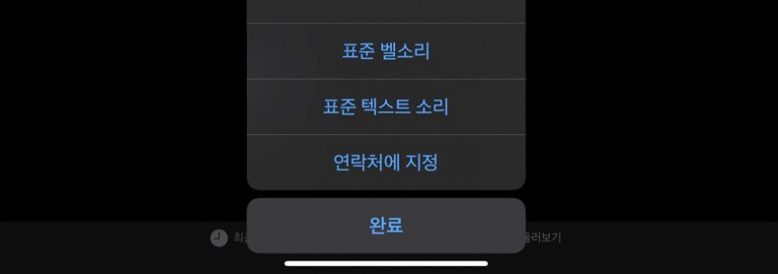
ضبط النغمات والأصوات الأخرى
بمجرد إرسال عنصر نغمة الرنين ، يمكنك تحديد الإعدادات الافتراضية مثل نغمة الرنين القياسية هنا. بمجرد إرسال عنصر نغمة الرنين ، يمكنك تحديد الإعدادات الافتراضية مثل نغمة الرنين القياسية هنا.
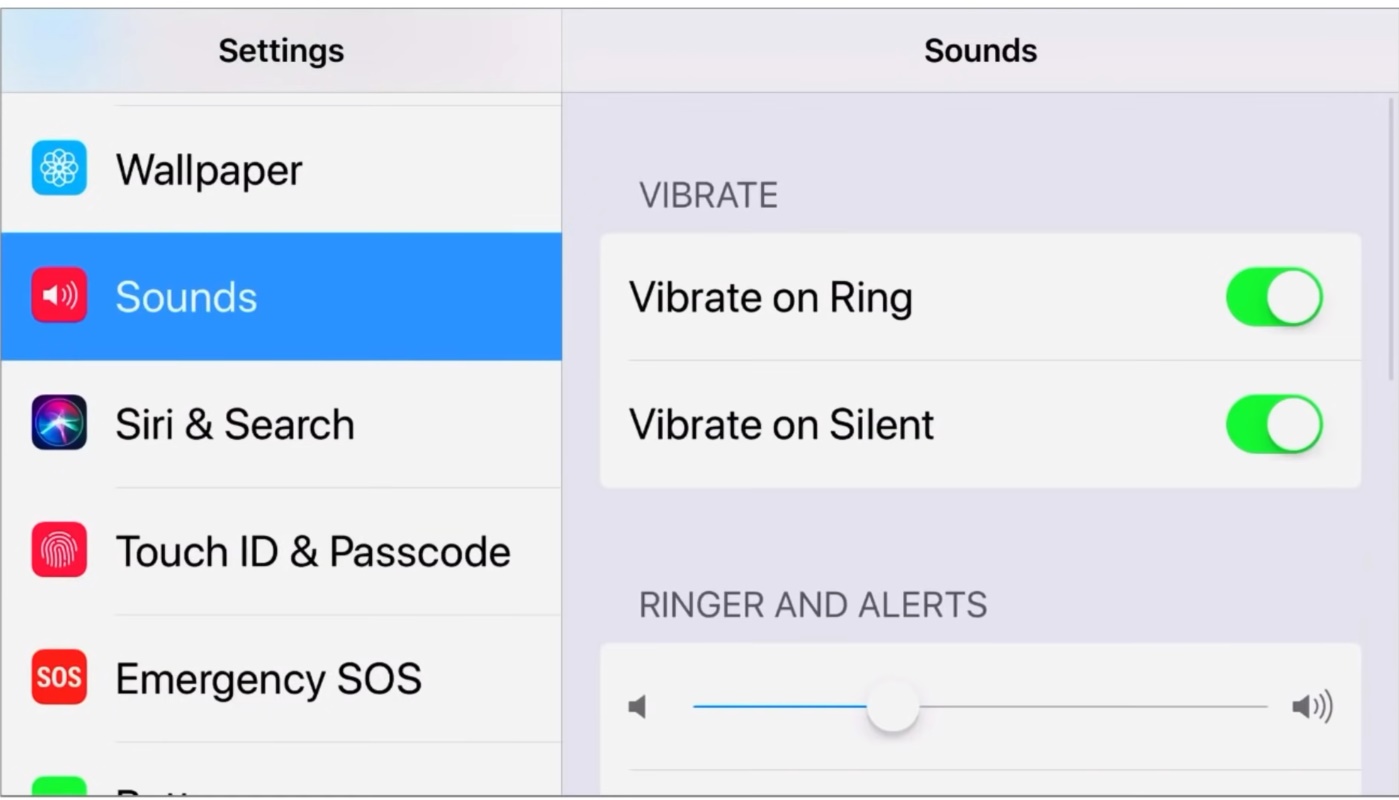
تحقق من نغمة الرنين
إذا انتقلت إلى الإعدادات> الصوت للتحقق من نغمة الرنين ، يمكنك تحديد نغمة رنين أو التحقق من الملفات التي يمكن عرضها في التنبيه. يرجى استكمال الإعدادات التفصيلية.
FAQ
بعد تأمين مصدر الصوت باستخدام وظيفة تسجيل الفيديو في Garage Band ، يمكنك وضع الموسيقى في مسار واستخراجها كنغمة رنين. يرجى التحقق من النص للحصول على تفاصيل حول كيفية تأمين مصدر الصوت أو كيفية إعداده.
لإنشاء نغمة رنين طويلة أو منبه ، تحتاج إلى إنشاء ملف m4r. هذه طريقة لاستخدام iTunes ، ويمكنك بسهولة إنشاء ملفات m4r باستخدام Audio Cutter.
هناك طريقتان لوضع موسيقى iPhone في الهاتف المحمول ، إما عن طريق استخدام iTunes أو عن طريق تسجيل مقطع فيديو لتأمين مصدر الصوت. لتأمين هذا كنغمة رنين أو إنذار ، يمكنك استخدام شريط المرآب أو إنشاء ملف m4r واستخدامه.













