جدول المحتويات
عادةً ما يكون تشفير ملف أو مجلد أمرًا سهلاً باستخدام أحد البرامج. غالبًا ما يكون التشفير مطلوبًا ، خاصة للأجهزة المخصصة للاستخدام العام. بشكل عام ، ينقسم التشفير إلى حالات برمجية وغير مبرمجة. مع برنامج مشهور مثل ForderKey ، ما عليك سوى نقرة واحدة. ومع ذلك ، هناك طرق متاحة لأولئك الذين لا يتعاطفون مع تثبيت البرامج. هذه طريقة لتشفير مجلد بدون برنامج بوظيفة Windows الخاصة. كطريقة يمكن استخدامها في Windows 7 أو Windows 10 ، فإن المبدأ هو إضافة وظيفة كلمة مرور عن طريق إنشاء ملف BAT باستخدام ملف TXT.
تجهيز الملفات أو المجلدات للتشفير
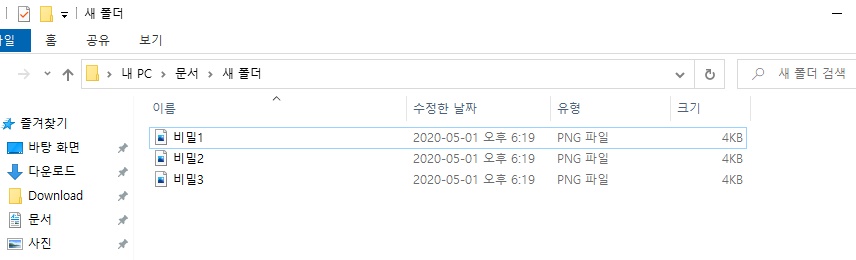
تحضير الملفات للتشفير
يمكنك تشفير الملفات والمجلدات بدون برنامج. أولاً ، قم بإعداد ملف أو مجلد ليتم تشفيره. يمكنك تحضيره في نفس المجلد. إذا كانت هذه الطريقة غير ملائمة ، فيمكنك تشفيرها بسهولة باستخدام برنامج مثل FolderKey.
قم بإنشاء ملف نصي
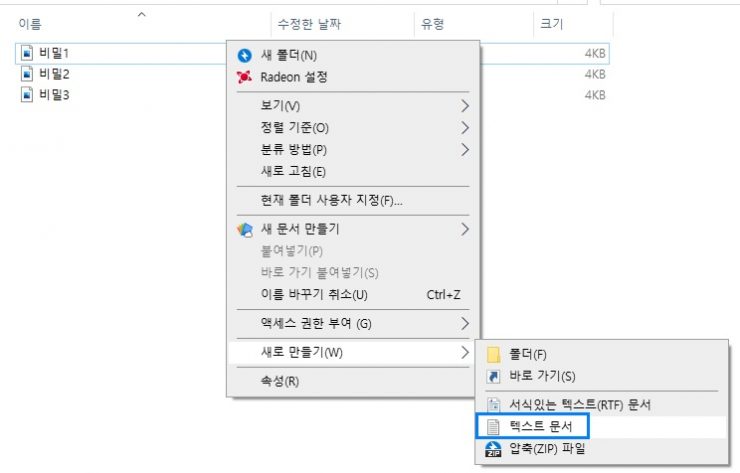
إنشاء مستند نصي جديد
الرجاء إنشاء مستند نصي جديد للتشفير. ما عليك سوى النقر على زر الفأرة الأيمن في المجلد> جديد> زر مستند نصي.
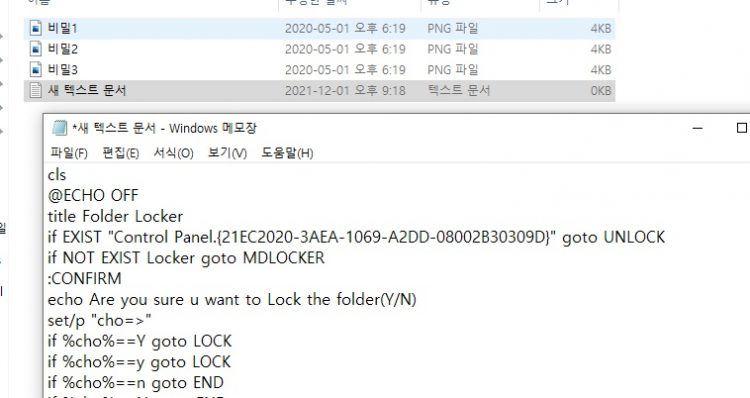
أدخل نصًا للملف الدفعي
الرجاء إدخال النص في المراجع أدناه. يعمل هذا المستند كبرنامج لتشفير الملفات والمجلدات.
إعدادات الملف الدفعي
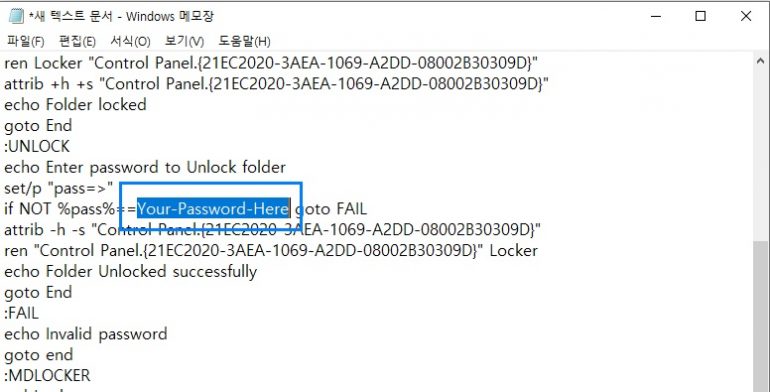
تعيين كلمة مرور الملف الدفعي
سترى شيئًا يسمى “كلمة المرور الخاصة بك هنا” في الملف. أدخل كلمة المرور التي تريد إدخالها هنا. لا يهم طول كلمة المرور.
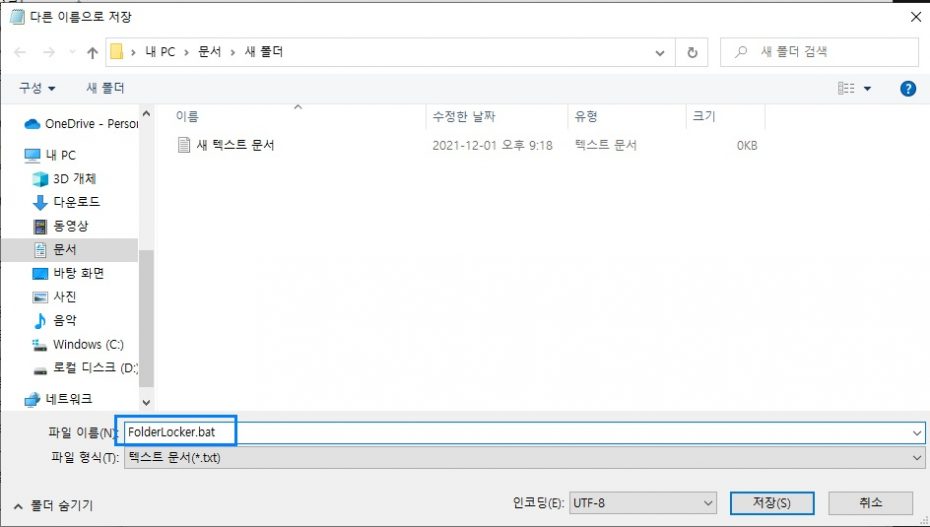
حفظ الملف الدفعي FolderLocker.bat
بعد إدخال كلمة المرور ، انقر فوق الزر “حفظ باسم”. عند الحفظ ، يجب عليك إدخال “FolderLocker.bat”.
كيفية تشفير مجلد ملف
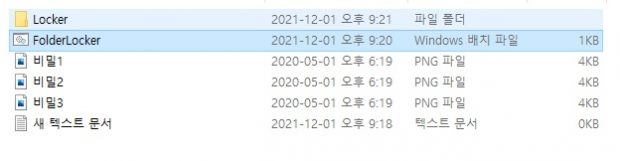
تنفيذ ملف BAT
بعد اكتمال الحفظ ، إذا قمت بتشغيل ملف FolderLocker ، فسيتم إنشاء مجلد Locker. ستكون هذه المساحة هي المجلد المطلوب تشفيره.
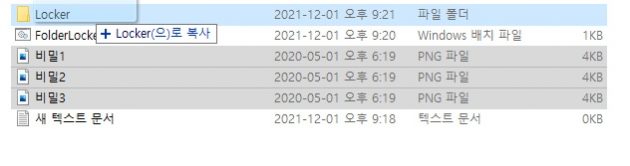
نقل / نسخ البيانات للتشفير
انقل الملفات / المجلدات التي تريد تشفيرها إلى مجلد Locker.
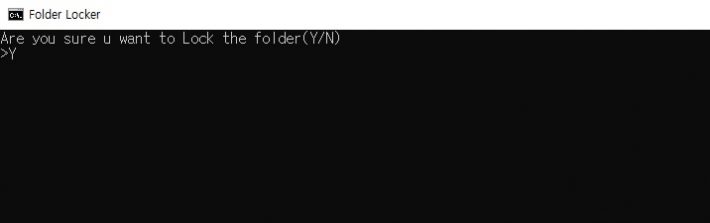
ضبط التشفير عن طريق تشغيل FolderLocker
بعد النقل ، إذا قمت بتشغيل ملف FolderLocker.bat مرة أخرى ، فإنه يسألك عما إذا كنت تريد تشفيره. الرجاء إدخال “Y” هنا. ثم يكتمل التشفير ويتم تشفير مجلد Locker ويختفي.
كيفية فتح كلمة المرور
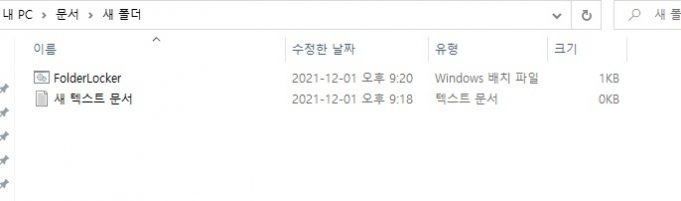
تشغيل FolderLocker
فك التشفير (فك التشفير) بسيط. هذا لجعل المجلد المشفر والمختفي مرئيًا مرة أخرى. على العكس من ذلك ، قم بتشغيل ملف “FolderLocker.bat”.
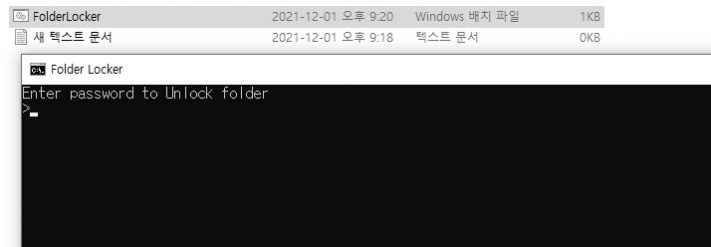
أدخل كلمة المرور التي قمت بتعيينها
لإلغاء القفل ، ما عليك سوى إدخال كلمة المرور التي أدخلتها مسبقًا.
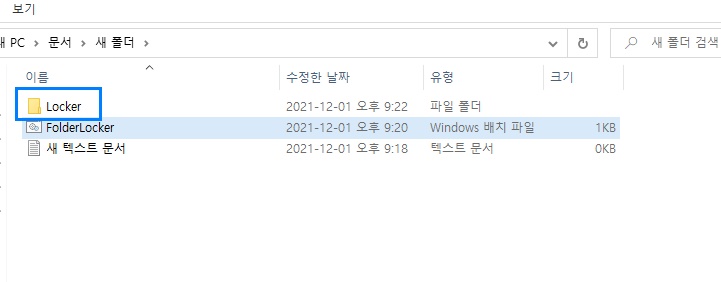
نجاح استرداد المجلد المشفر
يمكنك التحقق من مجلد Locker فقط عندما يتم إدخال كلمة المرور بشكل طبيعي. أكمل قفل كلمة المرور وافتح قفله بدون برنامج مخصص.
FAQ
يمكنك التشفير باستخدام الوظائف الأساسية لنظام Windows الخاص بك. يمكنك تشفير المجلد بجعل ملف TXT ملف BAT. فقط ضع الملف المراد تشفيره في المجلد.
إذا تعذر تأمين كلمة مرور المجلد بوظيفة Windows الخاصة ، فحاول استخدام البرنامج. هناك برامج ذات أداء بسيط وقوي.
لإلغاء تأمين التشفير باستخدام ملف BAT الخاص بـ Windows بدون برنامج ، قم بتشغيل ملف “FolderLocker.bat” الذي تم إنشاؤه مسبقًا وأدخل كلمة المرور.
المرجعي
- وثائق الملفات الدفعية FolderLocker
cls
@ECHO OFF
title Folder Locker
if EXIST "Control Panel.{21EC2020-3AEA-1069-A2DD-08002B30309D}" goto UNLOCK
if NOT EXIST Locker goto MDLOCKER
:CONFIRM
echo Are you sure u want to Lock the folder(Y/N)
set/p "cho=>"
if %cho%==Y goto LOCK
if %cho%==y goto LOCK
if %cho%==n goto END
if %cho%==N goto END
echo Invalid choice.
goto CONFIRM
:LOCK
ren Locker "Control Panel.{21EC2020-3AEA-1069-A2DD-08002B30309D}"
attrib +h +s "Control Panel.{21EC2020-3AEA-1069-A2DD-08002B30309D}"
echo Folder locked
goto End
:UNLOCK
echo Enter password to Unlock folder
set/p "pass=>"
if NOT %pass%==Your-Password-Here goto FAIL
attrib -h -s "Control Panel.{21EC2020-3AEA-1069-A2DD-08002B30309D}"
ren "Control Panel.{21EC2020-3AEA-1069-A2DD-08002B30309D}" Locker
echo Folder Unlocked successfully
goto End
:FAIL
echo Invalid password
goto end
:MDLOCKER
md Locker
echo Locker created successfully
goto End
:End








